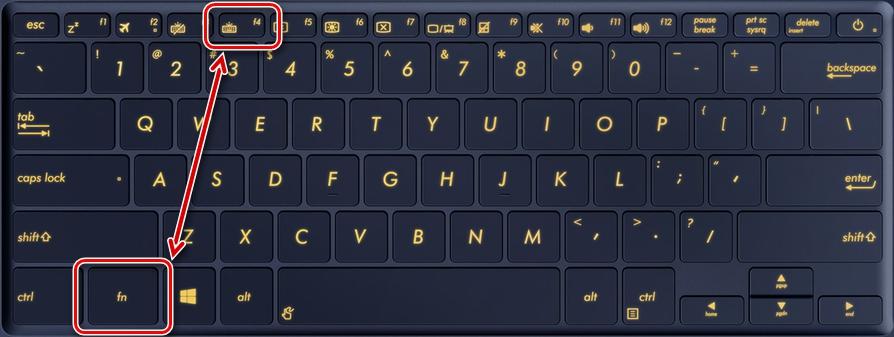Включване и настройка на подсветката на клавиатурата на лаптопа
Можете да активирате осветяването на клавиатурата на лаптопа, само ако то е инсталирано там. Тази функция не се прилага навсякъде, затова първо трябва да проверите дали има такава добавка, за да разберете как да я активирате или конфигурирате правилно, ако е необходимо. Подсветката може да има и допълнителни функции, но за да се възползвате от тях, ще ви е необходим специален софтуер.

Как да разберете дали вашият лаптоп разполага с тази функция, функции за активирането ѝ
Не всички модели са оборудвани с подсветка, но ако следвате няколко прости указания, можете бързо да откриете наличието ѝ и да разберете особеностите на включването ѝ. Въпреки разнообразието от опции на пазара, процесът винаги е приблизително един и същ:
- Най-лесно е да прочетете ръководството за потребителя на лаптопа, ако имате такова под ръка. Много често можете лесно да намерите електронна версия, обикновено записана на диск с драйвер (ако има такъв).
- Ако имате достъп до интернет, можете да отидете на сайта за техническа поддръжка на производителя на лаптопа и да потърсите в каталога своя модел. Наличието на подсветка обикновено е посочено отделно в техническата информация, така че не би трябвало да е трудно да го откриете.
- Друго решение е да въведете заявка в полето за търсене на браузъра и да прочетете резултатите. Можете също така просто да посетите някой от тематичните форуми и да намерите тема за вашия модел. Ако и там няма данни, можете да зададете въпрос и да получите отговор от други потребители.
- Струва си да разгледате внимателно бутоните, ако на един от тях има малко изображение на клавиатура, вероятно моделът има подсветка. Често този символ е подчертан с различен цвят, за да се откроява, което го прави още по-лесно откриваем.
Ако се окаже, че моделът на лаптопа е с подсветка, но бутоните никога не светват, трябва да проверите функцията за включване. Най-често срещаният символ на клавиатурата се намира върху функционалните клавиши (F1-F12) или върху стрелките. За да го включите, е необходимо да натиснете едновременно клавиша Fn и този със символа за подсветкаКомбинацията може да варира. Обикновено след това той се включва.
Друга възможност е отделен бутон до или върху основната клавиатура. Тези решения също се предлагат в някои модели и са още по-прости - просто натиснете, за да включите светлината.

Ако по погрешка е натисната грешна комбинация, функцията на случайно натиснатата клавишна комбинация може да бъде деактивирана чрез повторното им натискане.
Описание на начина за включване и изключване на подсветката в зависимост от производителя
За да превключите подсветката на клавиатурата на вашия преносим компютър, изберете съответния раздел и прочетете информацията за конкретната марка. Обикновено това е достатъчно, за да се запознаете с темата, стига системата да е в изправност и да няма неизправности или повреди.
Asus
При лаптопите Asus най-често използваният начин за включване на подсветката на клавиатурата е да натиснете клавишната комбинация Fn+F4. Ако го задържите натиснато за известно време, можете да увеличите яркостта.
Ако вместо F4 е натиснат клавишът F3, осветлението се изключва. А ако го задържите, яркостта ще се намали до желаната граница.
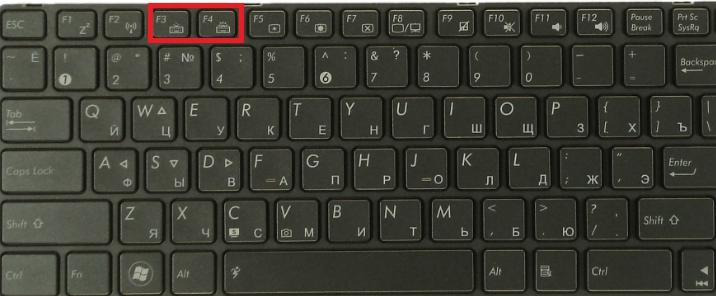
Някои модели на Asus имат вграден сензор за околна светлина. Ако тя е активна, подсветката ще се включи автоматично, когато нивото на осветеност е под зададената граница.
Видео инструкции за настройка на Asus:
Acer
В оборудването на този производител светлината най-често се включва чрез едновременно натискане на клавишите Fn и F9. Ако трябва да деактивирате функцията, натискането на същата комбинация е лесно.
Някои усъвършенствани модели имат Бутон, наречен подсветка на клавиатурата. В този случай подсветката се включва и изключва чрез натискане. Най-често се намира от лявата страна.
Видеоклипът ще ви помогне да включите подсветката на клавиатурата на Acer Nitro5
Lenovo
Този производител произвежда много евтини модели, така че те са често срещани сред потребителите. Това е просто - за да стартирате подсветката, трябва да натиснете клавишите Fn и Space, тя ще се включи със средна яркост.
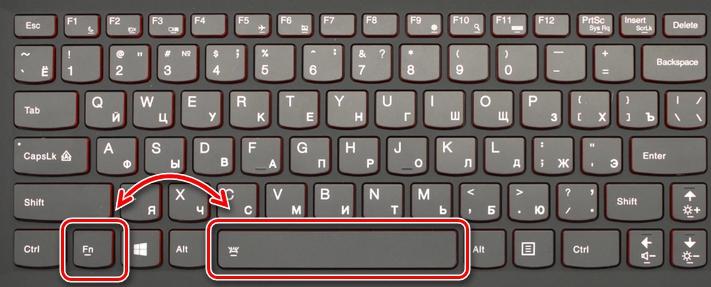
Ако искате да увеличите интензивността на подсветката, трябва отново да натиснете горната комбинация от бутони. Същото трябва да се направи и ако искате да изключите осветлението напълно. В Lenovo няма други опции, което значително опростява процеса.
Видеоклип за настройка на лаптоп Lenovo.
Sony
В лаптопите на този производител е необходимо да се контролира подсветката на бутоните Приложение VAIO Control Center. В него изберете елемента "клавиатура", в който има раздел "подсветка на клавиатурата".
Най-често системата се конфигурира така, че да се включва и изключва автоматично в зависимост от околната светлина. Ако функцията не е необходима, трябва да поставите точка върху "Не включвай" и да запазите промените.
Между другото! Възможно е да се избере режим, при който светлините на бутоните да не се включват, когато лаптопът работи на батерия. В този случай, ако оборудването е свързано към електрическата мрежа, всичко ще работи нормално, а ако захранването е от батерията, светлините няма да светят, за да се пести енергия.
Възможно е също така да изберете режим на работа в режим на покой в приложението. Има опции за изключване на осветлението след 10, 30 и 60 секунди. Или можете да поставите отметка върху елемента, който забранява изключването на осветлението, дори ако лаптопът е в покой много дълго време.
Видео за ремонт на лаптопи SONY.
Samsung
При много модели на Samsung подсветката се включва автоматично чрез вградена фотоклетка. Ако това не се случи, трябва да опитате да го включите с комбинация от клавишите Fn и F4.
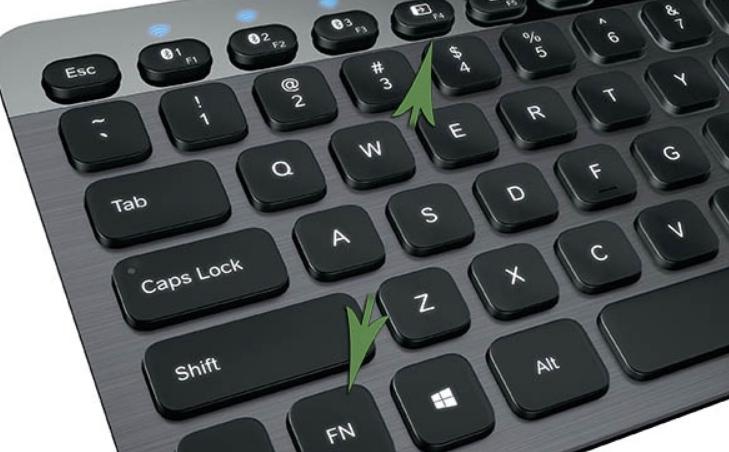
Ако тази опция не сработи, трябва да потърсите бутона за фенерче и да го натиснете едновременно с Fn или F4. Изключете със същата комбинация.
HP
За да могат лаптопите на HP да бъдат с подсветка, трябва да закупите Модели на Pavilion.модели и те винаги имат тази функция. Обикновено тя работи по подразбиране, но понякога се налага да включите светлината по един или друг начин:
- В зависимост от модела, някои модели имат бутон F5 или F12 за тази цел.
- Ако от лявата страна на интервала има символ от три хоризонтални точки, подсветката може да се включи, като се натиснат едновременно този бутон и Fn. Той се деактивира по същия начин.
- Гамата DV6 има отделен бутон за подсветка, обозначен с три хоризонтални точки.
Когато светлината избледнява бързо и това е неудобно, трябва да настроите времетраенето на удобно време. За да направите това, влезте в BIOS и намерете там елемента "Advanced". В него изберете раздела "Built-in Device Options" (Опции на вграденото устройство), където поставете курсора на мишката върху реда "Backlight keyboard timeout" (Времетраене на подсветката на клавиатурата) и натиснете интервала, за да отворите настройките.

В отворения прозорец изберете закъснение, така че подсветката да бъде изключена в удобно време. Същият прозорец ви позволява да деактивирате тази функция, ако искате клавишите да светят постоянно.
Като гледате видеоклипа, ще научите как да активирате FN-клавишите на вашия лаптоп HP
Dell .
Лаптопите Dell имат различни опции за включване на светлините на клавиатурата, всичко зависи от модела. Комбинацията винаги се състои от два бутона, първата е винаги една и съща - "Fn", а втората може да бъде F6, F8 или F10.
Възможно е също така да конфигурирате режима чрез BIOS. Там, в раздела "Конфигурация на системата", има елемент "Подсветка на клавиатурата", в който трябва да изберете настройките. В режим "Dim" яркостта ще бъде средна, а в режим "Bright" яркостта ще бъде максимална. Функцията може да бъде деактивирана там, така че да не работи. Това е единственият начин за регулиране на яркостта.
Видео пример за включване на подсветката на клавиатурата на Dell чрез Bios
Huawei
Марката започна да произвежда и качествени лаптопи Huawei MateBook, които наподобяват известния MacBook не само по име, но и по външен вид. Някои модификации имат отделен бутон за включване, който работи в 3 режима - изключен, приглушена светлина и ярка подсветка.
При някои модели е необходимо да се натисне комбинация от Fn и един от клавишите във функционалния ред с иконата за подсветка. Системата в този случай е същата - Първото натискане е за затъмняване на подсветката, второто - за усилване, а третото - за изключване..
MSI
Компанията произвежда лаптопи за геймъри, така че почти всички модели са с осветени клавиши, а много от тях имат уникално осветление, което отличава хардуера. В същото време опциите за включване и настройка могат да се различават.

По-често има отделен бутон в горната част на преносимия компютър MSI над основната клавиатура. Алтернативно, натиснете една от горещите клавиши в комбинация с Fn. Настройката може да се направи и с клавишите, като комбинациите са различни.
Много модели разполагат със специална програма, която не само задава параметрите на подсветката, но и може да променя цветовете ѝ или да осигурява преливащ ефект.
За да изключите светлината, натискате същия бутон, както за да я включите, но в някои случаи ще трябва да натиснете бутона Fn няколко пъти последователно.
MacBook
Във всички последни модели на производителя подсветката се включва автоматично, когато светлината падне под приемливо ниво. Вграденият сензор за околна светлина е отговорен за това. Някои работни параметри се задават ръчно чрез преки пътища.
За да зададете времето, през което системата ще работи, когато е неактивна, щракнете върху "Boot Camp"., която се намира в лентата на задачите. Оттам трябва да намерите Таб "Boot Camp Control Panel".Табът "Boot Camp Control Panel" е мястото, където се правят настройките.
В този видеоклип ще научите какво да направите, когато подсветката на клавиатурата на вашия MacBook не работи.
Microsoft Surface
Ако използвате този хибриден модел лаптоп, лесно можете да регулирате подсветката на бутоните. За да включите светлината или да увеличите нейната яркост, трябва да Натиснете и задръжте едновременно бутоните Alt и F2.
Ако искате да намалите яркостта, използвайте комбинация от клавишите Alt и F1. Не са налични други настройки.
Как да промените цвета на подсветката на клавиатурата
Преди всичко трябва да проверите кои светодиоди се използват за подсветка на клавиатурата на вашия преносим компютър. Ако те са монохромни, няма да можете да промените цвета, като регулирате настройките. Но ако те са RGB светодиоди, тогава задаването на различни нюанси не е трудно. Основното нещо е да разберете спецификата на процеса, която зависи от модела на лаптопа:
- При моделите на Dell трябва да влезете в BIOS и да намерите елемента "RGB keyboard illumination" в системните настройки. Там можете да промените стандартните цветове (зелено, бяло, синьо и червено) или да добавите персонализирани цветове, като използвате полетата за въвеждане в дясната част на екрана. След като направите промените, не забравяйте да ги запазите, след което можете да излезете от BIOS и да рестартирате преносимия си компютър.
- В много лаптопи се използват приложения за настройка и персонализиране на цветовете. Това могат да бъдат специфични за марката разработки, както и общи програми (напр. Steel Series Engine), които работят с повечето модели.
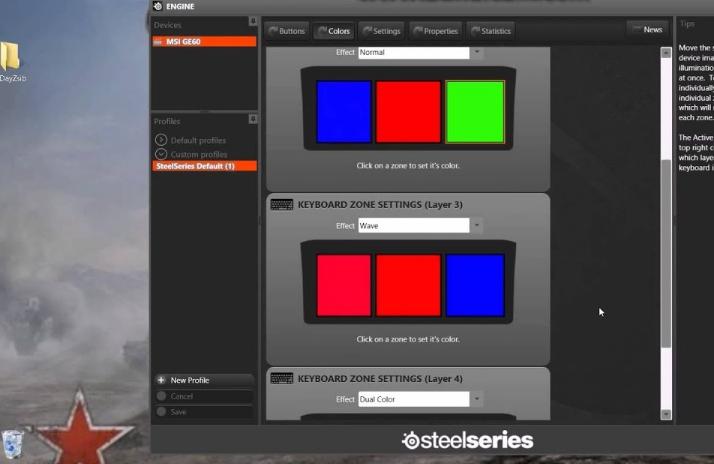
Ако желаете, можете да промените цвета на клавишите дори във версии, които не разполагат с такава функция. Има две решения - едно по-просто и едно по-сложно:
- Разглобете клавиатурата и нанесете полупрозрачно фолио в желания цвят върху всички прозрачни елементи, през които преминава светлината (това могат да бъдат само буквите или контурите на бутоните). Работата не е трудна, но е старателна и изисква внимание. Накрая нюансът ще се промени на желания от вас.
- Вторият метод е по-радикален. Той трябва да се използва от тези, които знаят как да работят с поялник. Необходимо е да се подберат светодиоди със същите характеристики и закрепване като при подсветката, но да се използват цветни вместо монохромни. Разпоявайте диод по диод и запоявайте нов на негово място.

Разпояване на диоди Възможно е също така да използвате малка горелка и да загреете мястото на поставяне за кратко време, за да разтопите спойката.
Ако системата е била преинсталирана, трябва да се инсталират драйвери за всички устройства, използвани в ноутбука, включително подсветката на клавиатурата. Без това подсветката няма да работи, а освен това самата клавиатура може да не работи правилно, особено ако има допълнителни клавиши.
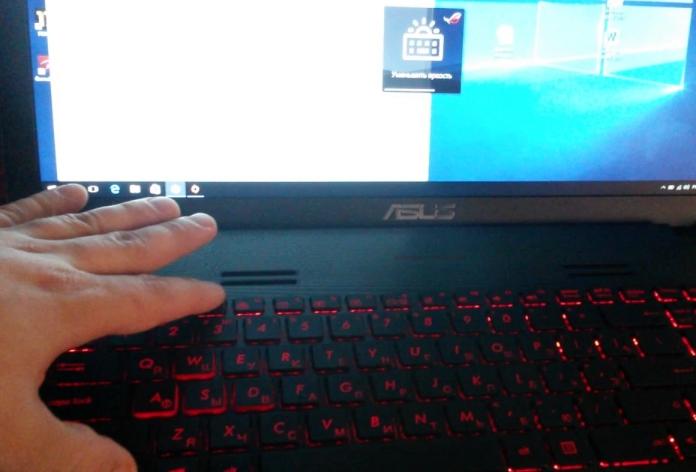
Ако нямате диск с драйвери под ръка, можете да намерите драйвера в интернет. За целта трябва да знаете модела на устройството си и да въведете заявка в търсачка. По-добре е да изтеглите драйвера от официалния уебсайт на производителя. По-добре е да изтеглите драйвера от официалния уебсайт на производителя или от добре познат и реномиран портал. В повечето случаи трябва да рестартирате преносимия си компютър, за да влязат в сила промените.
Защо подсветката не работи, възможни причини и решения
Ако даден модел лаптоп има подсветка, но тя не се активира с правилната клавишна комбинация, причините може да са няколко. Те се различават една от друга, затова е необходимо да се разбере всяка от тях:
- Подсветката е изключена в BIOS. Най-често срещаната ситуация е да влезете в BIOS, да намерите съответния раздел и да включите (или изключите) подсветката. Спецификата зависи от модела на лаптопа, има подробна информация в интернет, така че не е трудно да я разберете.
- Актуализирайте своя Windows 10. Често смущенията се дължат на хардуерни повреди или остарели драйвери, което води до конфликти и спиране на подсветката. Актуализирането и отстраняването на неизправностите ще помогнат за разрешаването на проблема.
- Ако сензорът за подсветка е отговорен за включването, това може да е причината за неизправността. Поради повреда на сензора светлината не се включва дори чрез бутоните, така че ще трябва да бъде сменена.
- Понякога проблемът е във веригата за управление на подсветката на дънната платка. В този случай ще трябва да занесете лаптопа си в сервиз, за да отстранят повредата.
- Възможно е причината да е и влага в клавиатурата. В този случай можете да опитате да я почистите; ако това не помогне, ще трябва да смените клавиатурата.

Не е трудно да разберете как да включите и настроите подсветката на клавиатурата на преносим компютър, ако научите особеностите на модела и активирате операцията в BIOS. Ако след това проблемът не бъде разрешен, трябва да намерите и отстраните неизправността.