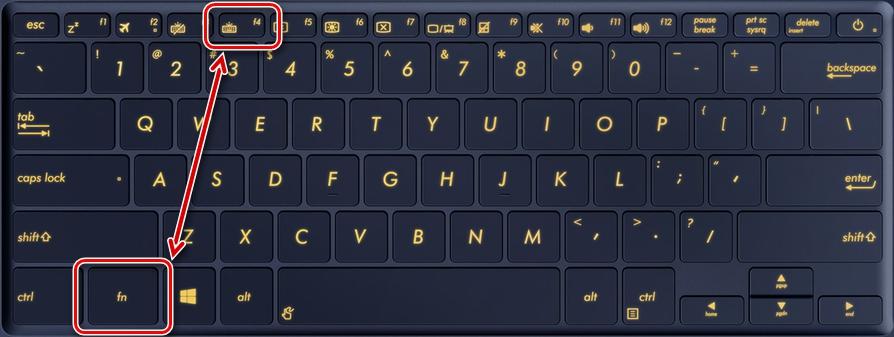Zapnutí a nastavení podsvícení klávesnice na notebooku
Podsvícení klávesnice na notebooku lze aktivovat pouze v případě, že je nainstalováno. Tato funkce není implementována všude, proto byste si měli nejprve ověřit, zda takový doplněk existuje, abyste mohli zjistit, jak jej případně správně povolit nebo nakonfigurovat. Podsvícení může mít i další funkce, ale k jejich využití budete potřebovat speciální software.

Jak zjistit, zda je notebook vybaven touto funkcí, a jak ji povolit?
Ne všechny modely jsou vybaveny podsvícením, ale pokud se budete řídit několika jednoduchými pokyny, můžete rychle zjistit jeho přítomnost a pochopit zvláštnosti jeho zapnutí. Navzdory různým možnostem na trhu je postup vždy přibližně stejný:
- Nejjednodušší je přečíst si uživatelskou příručku k notebooku, pokud ji máte po ruce. Velmi často lze snadno najít elektronickou verzi, obvykle zapsanou na disku s ovladači (pokud je k dispozici).
- Pokud máte přístup k internetu, můžete přejít na stránky technické podpory výrobce notebooku a vyhledat svůj model v katalogu. Dostupnost podsvícení je obvykle uvedena samostatně v technických informacích, takže by nemělo být obtížné ji zjistit.
- Dalším řešením je zadat dotaz do vyhledávacího pole prohlížeče a přečíst si výsledky. Můžete také navštívit jedno z tematických fór a najít vlákno o svém modelu. Pokud ani tam nejsou žádná data, můžete položit otázku a získat odpověď od ostatních uživatelů.
- Stojí za to pečlivě prozkoumat tlačítka, pokud je na jednom z nich malý obrázek klávesnice, je pravděpodobné, že model má podsvícení. Tento symbol je často zvýrazněn jinou barvou, aby byl ještě lépe viditelný.
Pokud se ukáže, že model notebooku je podsvícený, ale tlačítka nikdy nesvítí, je třeba se podívat na funkci zapnutí. Nejběžnější symboly klávesnice se nacházejí na funkčních klávesách (F1-F12) nebo na šipkách. Pro zapnutí je nutné stiskněte současně klávesu Fn a klávesu se symbolem podsvícení.Kombinace se může lišit. Obvykle se poté zapne.
Další možností je samostatné tlačítko vedle hlavní klávesnice nebo na ní. Tato řešení jsou také k dispozici u některých modelů a jsou ještě jednodušší - stačí stisknout a světlo se rozsvítí.

Pokud omylem stisknete nesprávnou kombinaci kláves, lze funkci omylem stisknuté kombinace kláves deaktivovat jejich opětovným stisknutím.
Popis způsobu zapnutí a vypnutí podsvícení v závislosti na výrobci
Chcete-li přepnout podsvícení klávesnice notebooku, vyberte příslušnou část a přečtěte si informace pro konkrétní značku. Pokud je systém v pořádku a nedochází k žádným poruchám nebo závadám, je to obvykle dostačující k tomu, abyste se v tématu zorientovali.
Asus
U notebooků Asus se podsvícení klávesnice nejčastěji zapíná stisknutím kombinace kláves Fn+F4. Pokud jej chvíli podržíte stisknuté, můžete zvýšit jas.
Pokud místo klávesy F4 stisknete klávesu F3, osvětlení se vypne. Pokud jej podržíte stisknutý, jas se ztlumí na požadovanou mez.
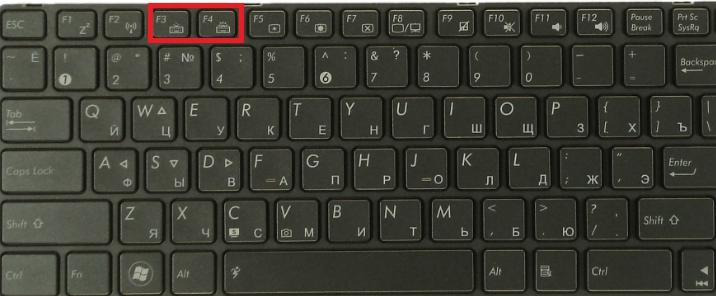
Některé modely Asus mají vestavěný snímač okolního osvětlení. Pokud je aktivní, podsvícení se automaticky zapne, když je úroveň osvětlení pod nastavenou hranicí.
Video návod pro nastavení Asus:
Acer
U zařízení tohoto výrobce se kontrolka nejčastěji zapíná současným stisknutím kláves Fn a F9. Pokud potřebujete funkci deaktivovat, můžete ji snadno vypnout stisknutím stejné kombinace.
Některé pokročilé modely mají Tlačítko podsvícení klávesnice. V tomto případě se podsvícení zapíná a vypíná jeho stisknutím. Nejčastěji se nachází na levé straně.
Video pomůže zapnout podsvícení klávesnice na zařízení Acer Nitro5
Lenovo
Tento výrobce vyrábí mnoho levných modelů, takže jsou mezi uživateli běžné. Je to jednoduché - podsvícení spustíte kliknutím na klávesy Fn a mezerník, zapne se při středním jasu.
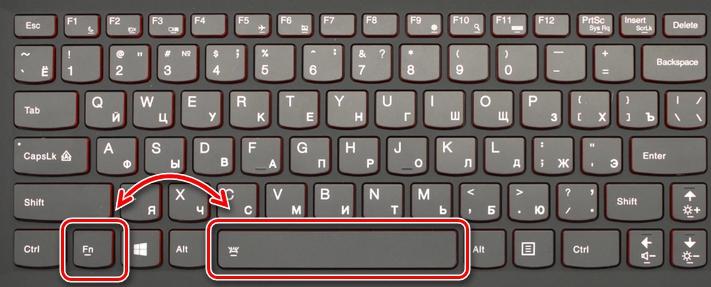
Pokud chcete zvýšit intenzitu podsvícení, musíte znovu stisknout výše uvedenou kombinaci tlačítek. Totéž je třeba provést, pokud chcete světlo zcela vypnout. V systému Lenovo nejsou žádné další možnosti, což proces značně zjednodušuje.
Video s nastavením notebooku Lenovo.
Sony
U notebooků tohoto výrobce je nutné ovládat podsvícení tlačítek. Aplikace VAIO Control Center. V něm vyberte položku "klávesnice", ve které je karta "podsvícení klávesnice".
Nejčastěji je systém nakonfigurován tak, aby se automaticky zapínal a vypínal v závislosti na okolním osvětlení. Pokud funkci nepotřebujete, měli byste dát tečku na "Nezapínat" a změny uložit.
Mimochodem! Je možné zvolit režim, aby se kontrolky tlačítek nerozsvítily, když je notebook napájen z baterie. V tomto případě, pokud je zařízení připojeno k elektrické síti, bude vše fungovat normálně, a pokud je napájeno z baterie, světla nebudou svítit, aby se šetřila energie.
V aplikaci je také možné zvolit provozní režim nečinnosti. K dispozici jsou možnosti vypnutí světel po 10, 30 a 60 sekundách. Nebo můžete zaškrtnout položku, která zakazuje vypnutí světel, i když je notebook velmi dlouho nečinný.
Oprava notebooku SONY video.
Samsung
U mnoha modelů Samsung se podsvícení zapíná automaticky pomocí vestavěné fotobuňky. Pokud se tak nestane, zkuste jej zapnout kombinací kláves Fn a F4.
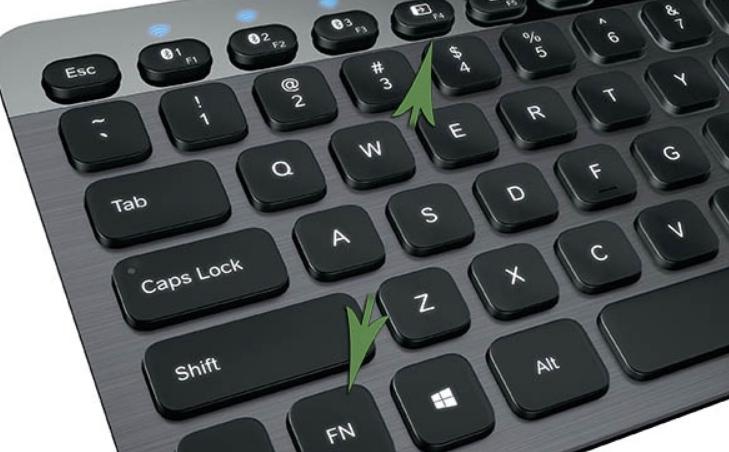
Pokud tato možnost nefunguje, vyhledejte tlačítko svítilny a stiskněte jej současně s klávesou Fn nebo F4. Vypněte stejnou kombinací.
HP
Aby byly notebooky HP podsvícené, musíte si koupit Modely pavilonů.a vždy mají tuto funkci. Obvykle funguje ve výchozím nastavení, ale někdy je třeba světlo tak či onak zapnout:
- Některé modely mají k tomuto účelu tlačítko F5 nebo F12, v závislosti na modelu.
- Pokud je na levé straně mezerníku symbol tří vodorovných teček, lze podsvícení zapnout současným stisknutím tohoto tlačítka a Fn. Stejným způsobem se deaktivuje.
- Řada DV6 má samostatné tlačítko pro podsvícení, které je indikováno třemi vodorovnými tečkami.
Pokud světlo rychle slábne a je to nevhodné, je třeba nastavit časový limit na vhodnou dobu. Za tímto účelem vstupte do systému BIOS a vyhledejte položku "Advanced". V něm vyberte kartu "Možnosti vestavěného zařízení", kde najeďte na řádek "Časový limit podsvícení klávesnice" a stisknutím mezerníku otevřete nastavení.

V otevřeném okně vyberte zpoždění, aby se podsvícení vypnulo ve vhodnou dobu. Ve stejném okně můžete tuto funkci také zakázat, pokud chcete, aby klávesy svítily trvale.
Po zhlédnutí videa se dozvíte, jak povolit klávesy FN na notebooku HP.
Dell .
Notebooky Dell mají různé možnosti zapnutí světel na klávesnici, vše závisí na modelu. Kombinace se vždy skládá ze dvou tlačítek, první je vždy stejný - "Fn", druhý může být F6, F8 nebo F10.
Režim je možné konfigurovat také prostřednictvím systému BIOS. Na kartě "Konfigurace systému" je položka "Podsvícení klávesnice", kde je třeba vybrat nastavení. V režimu "Dim" bude jas střední a v režimu "Bright" bude jas maximální. Tam lze funkci deaktivovat, aby nefungovala. Toto je jediný způsob, jak nastavit jas.
Video příklad zapnutí podsvícení klávesnice na počítači Dell prostřednictvím Biosu
Huawei
Značka také začala vyrábět kvalitní notebooky Huawei MateBook, které se slavnému MacBooku podobají nejen názvem, ale i vzhledem. Některé modifikace mají samostatné tlačítko pro zapnutí, které funguje ve 3 režimech - vypnuto, tlumené světlo a jasné podsvícení.
U některých modelů je nutné stisknout kombinaci klávesy Fn a jedné z kláves v řadě funkcí s ikonou podsvícení. Systém je v tomto případě stejný - Prvním stisknutím podsvícení ztlumíte, druhým zesvětlíte a třetím vypnete..
MSI
Společnost vyrábí notebooky pro hráče, takže téměř všechny modely jsou vybaveny podsvícenými klávesami a mnoho z nich má jedinečné osvětlení, které odlišuje hardware. Zároveň se mohou lišit možnosti zapnutí a nastavení.

Častěji se na horní straně notebooku MSI nad hlavní klávesnicí nachází samostatné tlačítko. Případně stiskněte jednu z klávesových zkratek ve spojení s klávesou Fn. Nastavení lze provést také pomocí tlačítek, kombinace se liší.
Mnoho modelů má speciální nástroj, který nejen nastavuje parametry podsvícení, ale může také měnit jeho barvy nebo zajistit třpytivý efekt.
Chcete-li světlo vypnout, stiskněte stejné tlačítko jako při jeho zapnutí, ale v některých případech musíte opakovaně kliknout na tlačítko Fn.
MacBook
U všech nejnovějších modelů výrobce se podsvícení automaticky zapne, když světlo klesne pod přijatelnou úroveň. Za to je zodpovědný vestavěný snímač okolního světla. Některé provozní parametry se nastavují ručně pomocí klávesových zkratek.
Chcete-li nastavit dobu, po kterou bude systém v nečinnosti, klikněte na tlačítko "Boot Camp"., kterou najdete na hlavním panelu. Tam byste měli najít Karta "Boot Camp Control Panel".Na kartě "Ovládací panel Boot Campu" se provádí nastavení.
V tomto videu se dozvíte, co dělat, když nefunguje podsvícení klávesnice MacBooku.
Microsoft Surface
Pokud používáte tento hybridní model notebooku, můžete snadno upravit podsvícení tlačítek. Chcete-li světlo zapnout nebo zvýšit jeho jas, musíte Stiskněte a podržte současně tlačítka Alt a F2.
Pokud chcete snížit jas, použijte příkaz kombinace kláves Alt a F1. Žádná další nastavení nejsou k dispozici.
Jak změnit barvu podsvícení klávesnice
Nejprve je třeba zkontrolovat, které diody LED jsou použity pro podsvícení klávesnice v notebooku. Pokud jsou monochromatické, nelze změnit barvu úpravou nastavení. Ale pokud jsou LED diody RGB, pak není obtížné nastavit různé odstíny. Hlavní je pochopit specifika procesu, která závisí na modelu notebooku:
- U modelů Dell musíte vstoupit do systému BIOS a v nastavení systému najít položku "RGB osvětlení klávesnice". Zde můžete změnit standardní barvy (zelenou, bílou, modrou a červenou) nebo přidat vlastní barvy pomocí vstupních polí na pravé straně obrazovky. Po provedení změn je nezapomeňte uložit a poté ukončete systém BIOS a restartujte notebook.
- Mnoho notebooků používá aplikace pro nastavení a přizpůsobení barev. Může se jednat o programy specifické pro danou značku, ale také o obecné programy (např. Steel Series Engine), které fungují s většinou modelů.
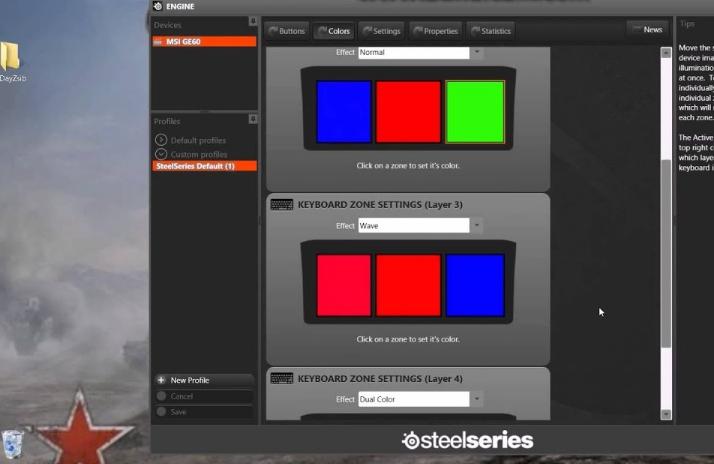
Pokud chcete, můžete změnit barvu kláves i ve verzích, které tuto funkci nemají. Existují dvě řešení, jedno jednodušší a druhé složitější:
- Rozeberte klávesnici a naneste průsvitnou fólii požadované barvy na všechny průhledné prvky, kterými prochází světlo (mohou to být jen písmena nebo obrysy tlačítek). Práce není náročná, ale je pečlivá a vyžaduje péči. Nakonec se odstín změní na požadovaný.
- Druhá metoda je radikálnější. Měli by ji používat ti, kteří umí pracovat s páječkou. Je třeba vybrat LED diody se stejnými vlastnostmi a upevněním jako v podsvícení, ale místo monochromatických použít barevné. Odpájejte diodu po diodě a na její místo připájejte novou.

Odpájení diod Je také možné použít malý hořák a krátce zahřát místo zasunutí, aby se pájka roztavila.
Pokud byl systém přeinstalován, je třeba nainstalovat ovladače pro všechna zařízení používaná v notebooku, včetně podsvícení klávesnice. Bez toho nebude fungovat podsvícení a navíc nemusí správně fungovat ani samotná klávesnice, zejména pokud jsou na ní další klávesy.
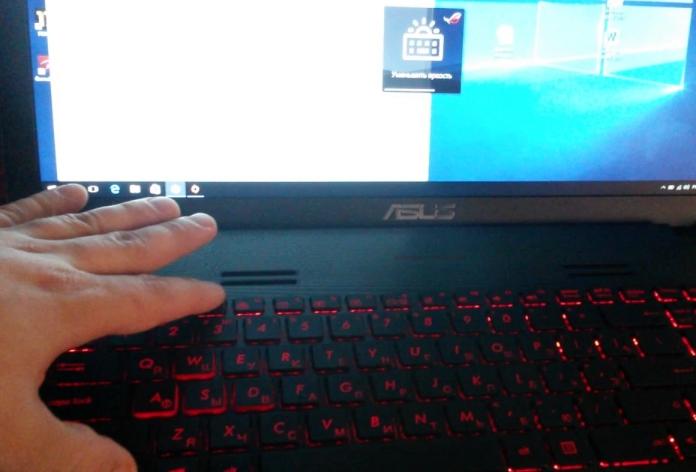
Pokud nemáte disk s ovladačem po ruce, můžete jej najít na internetu. K tomu potřebujete znát model svého zařízení a zadat dotaz do vyhledávače. Je lepší stáhnout ovladač z oficiálních webových stránek výrobce. Je lepší stáhnout ovladač z oficiálních stránek výrobce nebo ze známého a renomovaného portálu. Ve většině případů je třeba notebook restartovat, aby se změny projevily.
Proč nefunguje podsvícení, možné příčiny a řešení
Pokud je model notebooku vybaven podsvícením, ale neaktivuje se správnou kombinací kláves, může to mít několik příčin. Vzájemně se liší, a proto je nutné porozumět každé z nich:
- Podsvícení je v systému BIOS vypnuto. Nejčastěji je třeba přejít do systému BIOS, najít příslušnou kartu a zapnout (nebo vypnout) podsvícení. Specifika závisí na modelu notebooku, podrobné informace jsou k dispozici na internetu, takže není těžké je zjistit.
- Aktualizujte systém Windows 10. Často je porucha způsobena selháním hardwaru nebo zastaralými ovladači, což vede ke konfliktům a k tomu, že podsvícení přestane fungovat. Problém pomůže vyřešit aktualizace a řešení problémů.
- Pokud je za zapnutí odpovědný snímač podsvícení, může být příčinou poruchy. Kvůli poruše snímače se světlo nerozsvítí ani pomocí tlačítek, takže bude nutné jej vyměnit.
- Někdy je problém v obvodu řízení podsvícení na základní desce. V takovém případě budete muset notebook odnést do servisu, aby závadu odstranili.
- Příčinou může být také vlhkost v klávesnici. V takovém případě ji můžete zkusit vyčistit; pokud to nepomůže, budete muset klávesnici vyměnit.

Není obtížné zjistit, jak zapnout a nastavit podsvícení klávesnice notebooku, pokud se dozvíte specifika daného modelu a aktivujete operaci v systému BIOS. Pokud ani poté není problém vyřešen, je třeba jej vyřešit a odstranit.