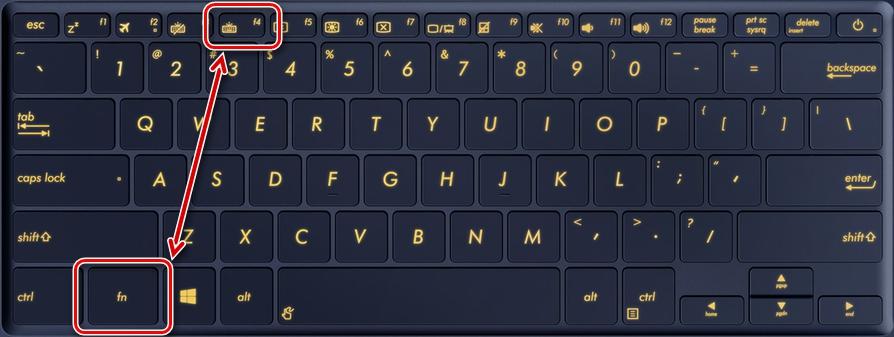A billentyűzet háttérvilágításának bekapcsolása és beállítása a laptopon
A billentyűzet megvilágítását csak akkor tudja aktiválni a laptopján, ha az ott van telepítve. Ez a funkció nem mindenhol van implementálva, ezért először ellenőrizze, hogy van-e ilyen bővítmény, hogy szükség esetén kitalálhassa, hogyan engedélyezheti vagy konfigurálhatja helyesen. A háttérvilágítás további funkciókkal is rendelkezhet, de ezek kihasználásához speciális szoftverre van szükség.

Hogyan tudhatja meg, hogy a laptopja rendelkezik-e ezzel a funkcióval, és hogyan engedélyezheti a funkciót?
Nem minden modell rendelkezik háttérvilágítással, de ha követ néhány egyszerű iránymutatást, gyorsan kiderítheti a jelenlétét, és megértheti a bekapcsolás sajátosságait. A piacon lévő sokféle lehetőség ellenére a folyamat mindig nagyjából ugyanaz:
- A legegyszerűbb, ha elolvassa a laptop használati útmutatóját, ha van kéznél. Nagyon gyakran könnyen találhat elektronikus változatot, általában egy meghajtólemezre írva (ha van).
- Ha van internet-hozzáférése, akkor felkeresheti a laptop gyártójának műszaki támogatási webhelyét, és a katalóguson keresztül megkeresheti az Ön modelljét. A háttérvilágítás elérhetőségét általában külön feltüntetik a műszaki információkban, így nem lehet nehéz kideríteni.
- Egy másik megoldás, ha beír egy keresést a böngésző keresőmezőjébe, és elolvassa az eredményeket. Meglátogathatod az egyik tematikus fórumot is, és találhatsz egy témát a modelledről. Ha ott sincs adat, akkor is feltehet egy kérdést, és választ kaphat más felhasználóktól.
- Érdemes alaposan megvizsgálni a gombokat, ha az egyik gombon egy kis billentyűzet képe látható, akkor valószínű, hogy a modell háttérvilágítással rendelkezik. Gyakran ez a szimbólum más színnel van kiemelve, hogy még könnyebb legyen megtalálni.
Ha kiderül, hogy a laptopmodell háttérvilágítással rendelkezik, de a gombok soha nem világítanak, akkor meg kell vizsgálnia a bekapcsolási funkciókat. A leggyakoribb billentyűzetszimbólum a funkcióbillentyűkön (F1-F12) vagy a nyilakon található. A bekapcsoláshoz a következőkre van szükség nyomja meg egyszerre az Fn billentyűt és a háttérvilágítás szimbólummal ellátott billentyűt.A kombináció változhat. Ezután általában bekapcsolják.
Egy másik lehetőség egy külön gomb a fő billentyűzet mellett vagy azon. Ezek a megoldások egyes modellekben is elérhetőek, és még egyszerűbbek - egyszerűen csak nyomja meg a lámpa bekapcsolásához.

Ha tévedésből rossz kombinációt nyomunk le, a véletlenül lenyomott billentyűkombináció funkciója kikapcsolható az újbóli megnyomásával.
A háttérvilágítás be- és kikapcsolásának leírása a gyártótól függően
A laptop billentyűzet háttérvilágításának átállításához válassza ki a megfelelő részt, és olvassa el az adott márkára vonatkozó információkat. Ez általában elegendő a téma elsajátításához, feltéve, hogy a rendszer rendben van, és nincsenek meghibásodások vagy hibák.
Asus
Az Asus laptopokon a billentyűzet háttérvilágításának bekapcsolásához leggyakrabban az Fn+F4 billentyűkombináció megnyomásával lehet bekapcsolni a billentyűzetet. Ha egy ideig lenyomva tartja, növelheti a fényerőt.
Ha az F4 helyett az F3 billentyűt nyomja meg, a megvilágítás kikapcsol. Ha pedig lenyomva tartja, a fényerő a kívánt határértékre csökken.
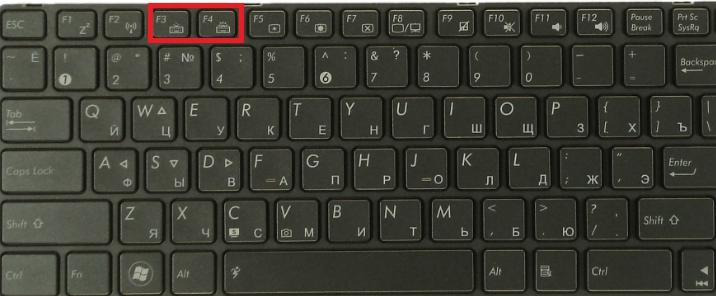
Egyes Asus modellek beépített környezeti fényérzékelővel rendelkeznek. Ha aktív, a háttérvilágítás automatikusan bekapcsol, ha a fényszint a beállított határérték alá csökken.
Videó utasítás az Asus beállításához:
Acer
Az e gyártótól származó berendezéseknél a világítás leggyakrabban az Fn és az F9 billentyűk egyidejű lenyomásával kapcsolható be. Ha le kell tiltani a funkciót, ugyanennek a kombinációnak a megnyomásával könnyen elvégezhető.
Egyes fejlett modellek Billentyűzet háttérvilágítás gomb. Ebben az esetben a háttérvilágítás be- és kikapcsolása a megnyomásával történik. Leggyakrabban a bal oldalon található.
Egy videó segít bekapcsolni a billentyűzet háttérvilágítását az Acer Nitro5-ön
Lenovo
Ez a gyártó sok olcsó modellt gyárt, így a felhasználók körében gyakoriak. Ez egyszerű - a háttérvilágítás elindításához az Fn és a Space billentyűkre kell kattintania, és a készülék közepes fényerőn fog bekapcsolni.
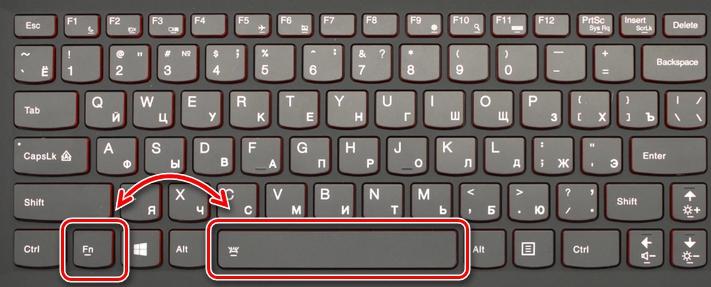
Ha növelni szeretné a háttérvilágítás intenzitását, akkor ismét meg kell nyomnia a fenti gombkombinációt. Ugyanígy kell eljárni, ha teljesen ki akarja kapcsolni a fényt. A Lenovónál nincs más lehetőség, ami nagyban leegyszerűsíti a folyamatot.
Lenovo laptop beállítási videó.
Sony
A gyártó laptopjainál a gombok háttérvilágításának vezérlésére van szükség. VAIO Control Center alkalmazás. Ebben válassza ki a "billentyűzet" elemet, amelyben van egy "billentyűzet háttérvilágítás" fül.
A legtöbb esetben a rendszer úgy van beállítva, hogy a környezeti fényviszonyoktól függően automatikusan be- és kikapcsoljon. Ha a funkcióra nincs szükség, akkor tegyen egy pontot a "Ne kapcsolja be" feliratra, és mentse el a változtatásokat.
Egyébként! Lehetőség van olyan üzemmód kiválasztására, hogy a gombok világítása ne kapcsoljon be, amikor a laptop akkumulátorról működik. Ebben az esetben, ha a berendezés a hálózatra van csatlakoztatva, minden a szokásos módon működik, ha pedig az áramellátás az akkumulátorról történik, a lámpák nem világítanak, hogy energiát takarítsanak meg.
Az alkalmazásban lehetőség van üresjárati üzemmód kiválasztására is. Lehetőség van a világítás 10, 30 és 60 másodperc után történő kikapcsolására. Vagy bejelölheti azt a pontot, amely megtiltja a világítás kikapcsolását akkor is, ha a laptop nagyon hosszú ideig nem üzemel.
SONY laptop javítási videó.
Samsung
Sok Samsung modellnél a háttérvilágítás automatikusan bekapcsol a beépített fotocellával. Ha ez nem történik meg, próbálja meg bekapcsolni az Fn és F4 billentyűkombinációval.
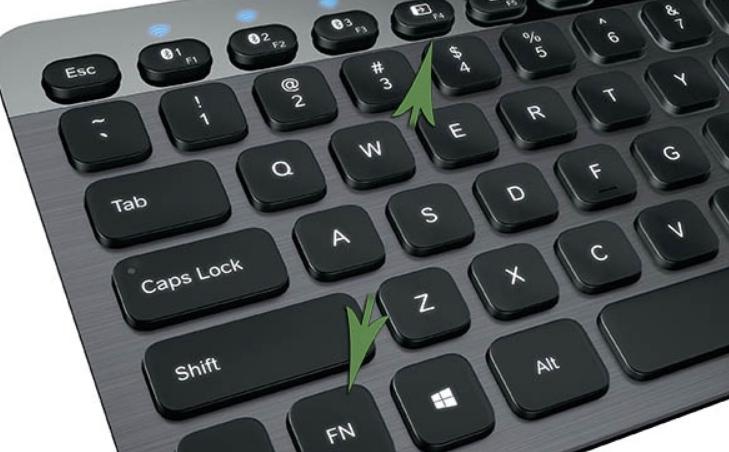
Ha ez a lehetőség nem működik, keresse meg a zseblámpa gombot, és nyomja meg egyszerre az Fn vagy az F4 billentyűvel. Kapcsolja ki ugyanezzel a kombinációval.
HP
Ahhoz, hogy a HP laptopok háttérvilágítással rendelkezzenek, meg kell vásárolnia a következőket Pavilon modellek.modellek, és mindig rendelkeznek ezzel a funkcióval. Általában alapértelmezés szerint működik, de néha így vagy úgy be kell kapcsolni a fényt:
- Egyes modelleknél az F5 vagy az F12 gombot használhatja erre a célra, modelltől függően.
- Ha a szóköz bal oldalán egy három vízszintes pontból álló szimbólum látható, a háttérvilágítás bekapcsolható, ha ezt a gombot és az Fn gombot egyszerre nyomja meg. Ugyanígy deaktiválódik.
- A DV6 sorozatban külön gomb van a háttérvilágításhoz, amelyet három vízszintes pont jelez.
Ha a fény gyorsan elhalványul, és ez kényelmetlen, akkor az időkorlátot egy kényelmes időpontra kell beállítani. Ehhez lépjen be a BIOS-ba, és keresse meg ott a "Speciális" pontot. Ebben válassza ki a "Beépített eszköz beállításai" lapot, ahol a "Háttérvilágítás billentyűzet időkorlát" sor fölé kell állni, és a beállítások megnyitásához nyomja meg a szóköz billentyűt.

A megnyíló ablakban válasszon ki egy késleltetést, hogy a háttérvilágítás egy megfelelő időpontban kikapcsoljon. Ugyanebben az ablakban letilthatja ezt a funkciót, ha azt szeretné, hogy a billentyűk folyamatosan be legyenek kapcsolva.
A videó megtekintésével megtudhatja, hogyan engedélyezheti az FN-billentyűket a HP laptopján.
Dell .
A Dell laptopoknál különböző lehetőségek vannak a billentyűzet világításának bekapcsolására, minden a modelltől függ. A kombináció mindig két gombból áll, az első mindig ugyanaz - "Fn", a második pedig lehet F6, F8 vagy F10.
Az üzemmód a BIOS-on keresztül is konfigurálható. Ott, a "Rendszerkonfiguráció" fülön van egy "Billentyűzet háttérvilágítás" elem, ahol ki kell választani a beállításokat. A "Dim" üzemmódban a fényerő közepes, a "Bright" üzemmódban pedig maximális lesz. A funkció ott kikapcsolható, így nem működik. Ez az egyetlen módja a fényerő beállításának.
Videó példa a billentyűzet háttérvilágításának bekapcsolására a Dell-en a Bios-on keresztül
Huawei
A márka minőségi Huawei MateBook laptopok gyártásába is belekezdett, amelyek nemcsak nevében, hanem megjelenésében is hasonlítanak a híres MacBookra. Egyes módosítások külön gombbal rendelkeznek a bekapcsoláshoz, amely 3 üzemmódban működik - kikapcsolt, tompított fény és világos háttérvilágítás.
Egyes modelleknél az Fn és a háttérvilágítás ikonjával ellátott funkciósor valamelyik billentyűjének kombinációját kell megnyomni. A rendszer ebben az esetben ugyanaz - Első megnyomásával tompíthatja a háttérvilágítást, második megnyomásával világosíthatja, harmadik megnyomásával kikapcsolhatja..
MSI
A vállalat játékosok számára készít laptopokat, így szinte minden modellben megvilágított billentyűk találhatók, és sok modellben egyedi megvilágítás különbözteti meg a hardvert. Ugyanakkor a bekapcsolási és beállítási lehetőségek változhatnak.

Gyakrabban előfordul, hogy az MSI notebook tetején, a fő billentyűzet felett egy külön gomb található. Másik lehetőségként nyomja meg az egyik gyorsbillentyűt az Fn billentyűvel együtt. A beállítás a billentyűkkel is elvégezhető, a kombinációk változnak.
Sok modell rendelkezik egy speciális segédprogrammal, amely nemcsak a háttérvilágítás paramétereit állítja be, hanem annak színeit is megváltoztathatja, vagy csillogó hatást biztosíthat.
A világítás kikapcsolásához ugyanazt a gombot kell megnyomni, mint a bekapcsoláshoz, de bizonyos esetekben egymás után többször is meg kell nyomni az Fn gombot.
MacBook
A gyártó összes legújabb modelljénél a háttérvilágítás automatikusan bekapcsol, ha a fény egy elfogadható szint alá csökken. Ezért egy beépített környezeti fényérzékelő felel. Egyes működési paraméterek manuálisan, parancsikonok segítségével állíthatók be.
A rendszer üresjárati idejének beállításához kattintson a "Boot Camp"., amely a tálcán található. Onnan meg kell találnia a "Boot Camp vezérlőpult" fül.A "Boot Camp vezérlőpult" fülön történik a beállítások elvégzése.
Ebben a videóban megtudhatja, mit kell tennie, ha a MacBook billentyűzet háttérvilágítása nem működik.
Microsoft Surface
Ha ezt a hibrid laptopmodellt használja, könnyen beállíthatja a gombok háttérvilágítását. A fény bekapcsolásához vagy a fényerő növeléséhez a következőket kell tennie Tartsa lenyomva az Alt és az F2 gombokat egyszerre.
Ha csökkenteni szeretné a fényerőt, használja a az Alt és az F1 billentyűk kombinációjával. Más beállítások nem állnak rendelkezésre.
A billentyűzet háttérvilágítás színének megváltoztatása
Először is ellenőrizze, hogy a noteszgép billentyűzetének háttérvilágításához milyen LED-eket használnak. Ha monokróm, akkor a beállítások módosításával nem tudja megváltoztatni a színt. De ha ők RGB LED-ek, akkor a különböző árnyalatok beállítása nem nehéz. A legfontosabb, hogy megértse a folyamat sajátosságait, amelyek a laptop modelljétől függnek:
- A Dell modelleknél be kell lépnie a BIOS-ba, és meg kell találnia a rendszerbeállítások között az "RGB billentyűzet megvilágítás" elemet. Itt megváltoztathatja a standard színeket (zöld, fehér, kék és piros), vagy a képernyő jobb oldalán található beviteli mezők segítségével egyéni színeket adhat hozzá. Miután elvégezte a módosításokat, mindenképpen mentse el azokat, majd lépjen ki a BIOS-ból és indítsa újra a notebookot.
- Sok laptop alkalmazást használ a színek beállítására és testreszabására. Ezek lehetnek márkaspecifikus fejlesztések, valamint általános programok (pl. Steel Series Engine), amelyek a legtöbb modellel működnek.
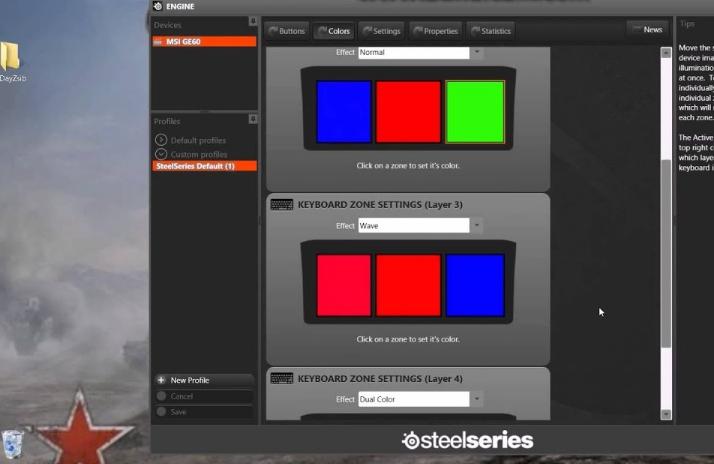
Ha szeretné, a billentyűk színét megváltoztathatja azokban a verziókban is, amelyek nem rendelkeznek ilyen funkcióval. Két megoldás létezik, egy egyszerűbb és egy bonyolultabb:
- Szedje szét a billentyűzetet, és a kívánt színű áttetsző fóliát vigyen fel minden olyan átlátszó elemre, amelyen a fény áthatol (ez lehet csak a betűk vagy a gombok körvonalai). A munka nem nehéz, de fáradságos és gondosságot igényel. A végén az árnyalat az Ön által kívánt árnyalatra változik.
- A második módszer radikálisabb. Azoknak kell használniuk, akik tudják, hogyan kell forrasztópáccsal dolgozni. A háttérvilágításhoz hasonló tulajdonságokkal és rögzítéssel rendelkező LED-eket kell felvenni, de a monokróm helyett színeseket kell használni. Forraszolja ki diódánként a diódát, és forrasztja be az újat a helyére.

Diódák kiforrasztása Az is lehetséges, hogy egy kis zseblámpát használjon, és rövid ideig melegítse a beillesztési helyet, hogy megolvadjon a forraszanyag.
Ha a rendszer újratelepítése megtörtént, akkor a notebookban használt összes eszközhöz - beleértve a billentyűzet háttérvilágítást is - illesztőprogramokat kell telepíteni. E nélkül a háttérvilágítás nem fog működni, és emellett maga a billentyűzet sem fog megfelelően működni, különösen, ha további billentyűk vannak rajta.
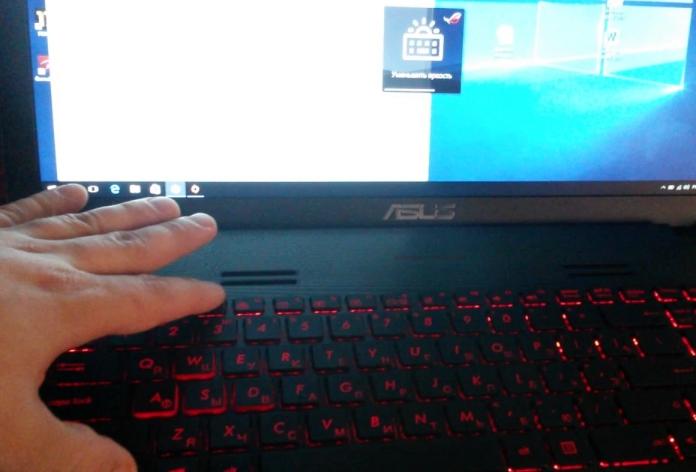
Ha nincs kéznél az illesztőprogram lemez, akkor az interneten is megtalálhatja az illesztőprogramot. Ehhez ismernie kell a készülék modelljét, és be kell írnia a keresőmotorba a keresést. Jobb, ha az illesztőprogramot a gyártó hivatalos weboldaláról tölti le. Jobb, ha az illesztőprogramot a gyártó hivatalos weboldaláról vagy egy jól ismert és jó hírű portálról tölti le. A legtöbb esetben újra kell indítania a notebookot, hogy a módosítások hatályba lépjenek.
Miért nem működik a háttérvilágítás, lehetséges okok és megoldások
Ha egy laptopmodell rendelkezik háttérvilágítással, de az nem aktiválódik a megfelelő billentyűkombinációval, annak több oka is lehet. Ezek különböznek egymástól, ezért mindegyiket meg kell érteni:
- A háttérvilágítás ki van kapcsolva a BIOS-ban. A leggyakoribb helyzet az, hogy bemegyünk a BIOS-ba, megkeressük a megfelelő lapot, és be (vagy kikapcsoljuk) a háttérvilágítást. A részletek a laptop modelljétől függnek, az interneten részletes információk találhatók, így nem nehéz kitalálni.
- Frissítse a Windows 10. Gyakran a meghibásodások hardverhibák vagy elavult illesztőprogramok miatt következnek be, amelyek konfliktusokat okoznak, és a háttérvilágítás nem működik. A frissítés és a hibaelhárítás segít megoldani a problémát.
- Ha a háttérvilágítás érzékelője felelős a bekapcsolásért, akkor ez lehet a hiba oka. Az érzékelő meghibásodása miatt a lámpa a gombokon keresztül sem fog kigyulladni, ezért ki kell cserélni.
- Előfordul, hogy a probléma az alaplapon található háttérvilágítást vezérlő áramkörben van. Ebben az esetben el kell vinnie a laptopját a szervizbe, hogy a hibát kijavítsák.
- A billentyűzetben lévő nedvesség is okozhatja. Ebben az esetben megpróbálhatja megtisztítani; ha ez nem segít, ki kell cserélni a billentyűzetet.

Nem nehéz kitalálni, hogyan lehet bekapcsolni és beállítani a billentyűzet háttérvilágítást egy laptopon, ha megismeri a modell sajátosságait, és aktiválja a műveletet a BIOS-ban. Ha a probléma ezután sem oldódik meg, akkor meg kell oldania a hibaelhárítást, és ki kell javítania a problémát.