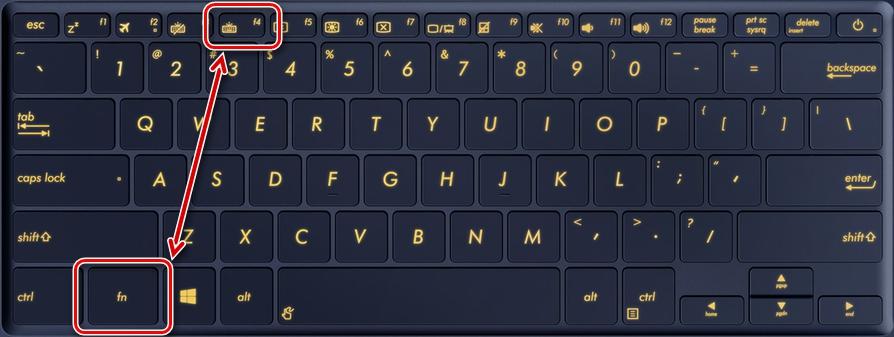ラップトップのキーボード バックライトをオンにして設定する
ラップトップに取り付けられている場合にのみ、ラップトップのキーボード バックライトをオンにすることができます。この機能はどこでも実装されているわけではないため、まずそのような追加があるかどうかを明確にし、必要に応じて適切に有効化または構成する方法を理解する必要があります。また、バックライトには追加機能がありますが、それらを使用するには特別なプログラムが必要です。

ラップトップにそのような機能があるかどうかを調べる方法、スイッチを入れることの特徴
すべてのモデルにバックライトが装備されているわけではありませんが、いくつかの簡単な推奨事項に従うと、バックライトの存在をすぐに見つけて、オンにすることの特性を理解できます。市場にはさまざまなオプションがありますが、プロセスは常にほぼ同じです。
- 最も簡単な方法は、手元にノートパソコンのマニュアルがある場合は、それを読むことです。非常に多くの場合、電子版を簡単に見つけることができます。通常は、ドライバーを含むディスクに書き込まれています (利用可能な場合)。
- インターネットにアクセスできる場合は、ラップトップ メーカーのテクニカル サポート サイトにアクセスし、カタログからモデルを見つけることができます。技術情報では、バックライトの可用性は通常個別に規定されているため、この問題を明確にすることは難しくありません。
- もう 1 つの解決策は、ブラウザーの検索ボックスにクエリを入力し、結果を読み取ることです。テーマ別フォーラムの 1 つにアクセスして、モデルに関するスレッドを見つけるだけです。そこにデータがない場合は、質問をして、他のユーザーから回答を得ることができます。
- ボタンの1つにキーボードの小さな画像がある場合は、ボタンを注意深く調べる価値があります。モデルにバックライトがある可能性があります。多くの場合、このシンボルは見やすくするために別の色で強調表示され、検索がさらに簡単になります。
ラップトップ モデルにバックライトがあり、同時にボタンが点灯しないことが判明した場合は、電源の特性に対処する必要があります。ほとんどの場合、キーボードの記号は機能的なキーの列 (F1-F12) または矢印の上にあります。デバイスの電源を入れるには Fnキーとバックライトマークのあるキーを同時に押します。組み合わせが異なる場合があります。通常はその後オンになります。
もう 1 つのオプションは、メイン キーボードの横または上にある別のボタンです。このようなソリューションは一部のモデルでも利用できます。ここではすべてがさらに簡単です。押すだけでライトをオンにすることができます。

誤って間違った組み合わせを押した場合は、誤って押したキーの組み合わせが担当する機能を無効にすることができます。
メーカーによるバックライトのオン/オフの切り替えの説明
ラップトップのキーボード バックライトをオンにするには、適切なセクションを選択し、特定のブランドの情報を調べる必要があります。システムに問題がなく、誤動作や故障がない場合は、通常、これでトピックを理解するのに十分です。
アスース
Asus ラップトップでは、ほとんどの場合、キーボードのバックライトをオンにするには、キーの組み合わせ Fn + F4 を押す必要があります。しばらく押し続けると、明るさを上げることができます。
F4 の代わりに F3 を押すと、バックライトがオフになります。そして、離さずに持っていると、明るさが徐々に希望の限界まで低下します。
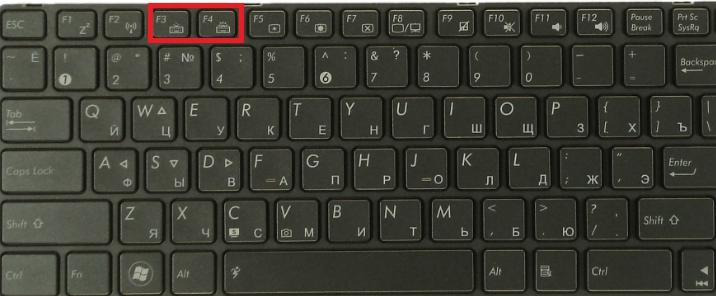
一部の Asus モデルには、組み込みの環境光センサーが搭載されています。アクティブな場合、光レベルが設定された制限を下回ると、バックライトが自動的にオンになります。
Asus のセットアップに関するビデオ手順:
エイサー
このメーカーの機器では、ほとんどの場合、FnキーとF9キーを同時に押すとライトが点灯します。機能を無効にする必要がある場合は、同じ組み合わせを押してください - すべてが簡単です。
一部の高度なモデルには キーボード バックライトと呼ばれるボタン。.この場合、ライトは押すことでオン/オフします。ほとんどの場合、左側にあります。
ビデオは、Acer Nitro5 でキーボードのバックライトをオンにするのに役立ちます
レノボ
このメーカーは安価なモデルを多く生産しているため、ユーザーの間でよく見られます。それは簡単です-バックライトを開始するには、キーFnとSpaceをクリックする必要があります。中程度の明るさでオンになります。
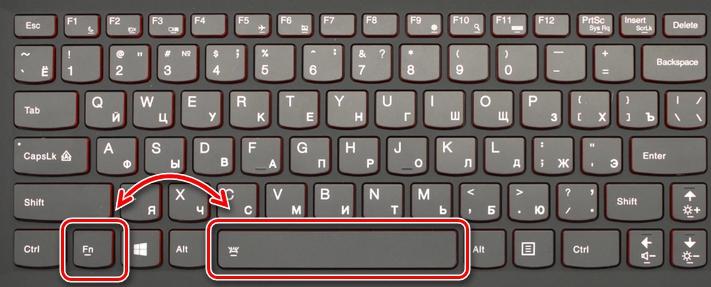
バックライトの強度を上げる必要がある場合は、上記のボタンの組み合わせをもう一度押す必要があります。完全に消灯したい場合も同様です。 Lenovo には他にオプションがないため、プロセスが大幅に簡素化されます。
Lenovo ラップトップ セットアップ ビデオ。
ソニー
このメーカーのラップトップでは、ボタンのバックライトを制御する必要があります VAIO コントロール センター プログラム。.その中で、「キーボードバックライト」タブがある項目「キーボード」を選択します。
ほとんどの場合、システムは周囲の光に応じて自動的にオン/オフするように設定されています。機能が不要な場合は、「オンにしない」という項目にドットを付けて、変更を保存する必要があります。
ところで! ラップトップがバッテリ電源で動作している場合、ボタン ライトをオフにしておくことを選択できます。この場合、機器がプラグインされていればすべてが通常どおり機能し、電源がバッテリーからのものであれば、電力を節約するためにライトは点灯しません。
また、アプリでは、アイドル時の動作モードを選択できます。 10 秒、30 秒、60 秒後にライトをオフにするオプションがあります。または、ラップトップが非常に長い間アイドル状態になっている場合でも、ライトをオフにすることを禁止するアイテムにチェックマークを付けることができます.
ビデオ修理ラップトップ ソニー。
サムスン
Samsung の多くのモデルでは、内蔵のフォトセルによってバックライトが自動的にオンになります。これが起こらない場合は、Fn キーと F4 キーの組み合わせでオンにする必要があります。
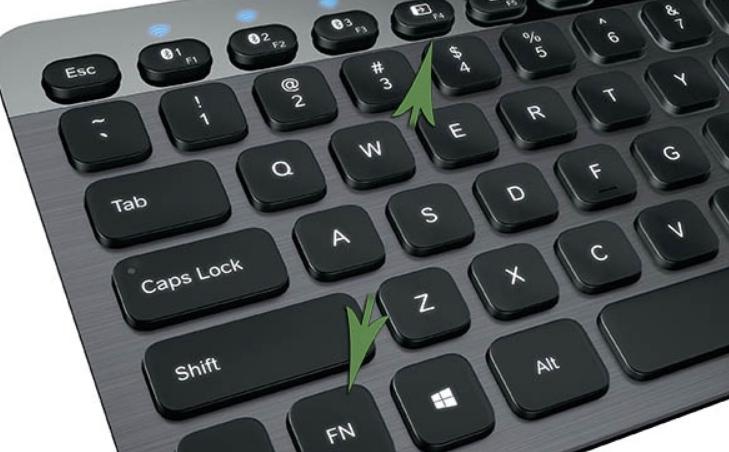
このオプションが役に立たない場合は、懐中電灯ボタンを探して、FnまたはF4と同時に押してください。同じ組み合わせでオフにします。
HP
HPラップトップにバックライトを付けるには、購入する必要があります パビリオンのラインナップモデル。モデルであり、常にこの機能を備えています。通常はデフォルトで動作しますが、場合によっては 1 つの方法でライトをオンにする必要があります。
- 一部のモデルでは、モデルに応じて F5 または F12 ボタンがこれを担当します。
- スペースバーの左側に横3点の記号がある場合は、このボタンとFnを同時に押すとバックライトを点灯させることができます。同様にオフにします。
- DV6 ラインには、3 つの水平ドットで示されるバックライト用の個別のボタンがあります。
光がすぐに消えて不便な場合は、都合のよい時間にタイムアウトを設定する必要があります。これを行うには、BIOS に入り、「Advanced」項目を見つける必要があります。その中で「内蔵デバイスオプション」タブを選択し、カーソルを「バックライトキーボードタイムアウト」の行に置き、スペースバーを押して設定を開きます。

開いたウィンドウで、都合のよい時間にバックライトがオフになるように遅延を選択します。キーを常にオンにしたい場合は、この機能を無効にすることもできます。
ビデオを見た後、HP ノートブックで FN キーをオンにする方法を学習します。
デル。
Dellラップトップには、キーボードのライトをオンにするためのさまざまなオプションがあり、すべてモデルによって異なります.組み合わせは常に 2 つのボタンで構成され、 1 つ目は常に同じ "Fn" で、2 つ目は F6、F8、または F10 です。
BIOS 経由でモードを設定することもできます。そこで、「システム構成」タブに「キーボードバックライト」というポイントがあり、設定を選択する必要があります。 「暗い」モードでは明るさは中程度になり、「明るい」モードでは最大になります。そこで機能を無効にして、機能しないようにすることができます。これが明るさを調整する唯一の方法です。
Bios 経由で Dell のキーパッドのバックライトをオンにするビデオの例
ファーウェイ
このブランドは、名前だけでなく外観も有名なMacBookに似た高品質のHuawei MateBookラップトップの生産も開始しました。一部の変更には、オンにするための別のボタンがあり、オフ、薄暗い光、明るいバックライトの 3 つのモードで動作します。
一部のモデルでは、Fn とバックライト アイコンのある機能行のキーの 1 つを組み合わせて押す必要があります。この場合のシステムは同じです - 最初に押すと薄暗いライトが点灯し、2 回目に押すと明るいライトが点灯し、3 回目に押すと消灯します。.
MSI
同社はゲーマー向けのラップトップを製造しているため、ほとんどすべてのモデルでキーがバックライト付きであり、多くの照明では、技術を一般的な範囲と区別するために独自のものになっています。同時に、有効化と設定のオプションは異なる場合があります。

多くの場合、MSI ノートブックのメイン キーボードの上に別のボタンがあります。または、ホットキーの 1 つを Fn と組み合わせて押す必要があります。設定はボタンでも可能で、組み合わせが異なります。
多くのモデルには、バックライトのパラメーターを設定するだけでなく、色を変更したり、きらめく効果を提供したりできる特別なユーティリティがあります。
ライトを消すには、点灯するのと同じように押す必要がありますが、場合によってはFnボタンを数回続けてクリックする必要があります。
マックブック 。
このメーカーのすべての最新モデルでは、光が許容レベルを下回るとバックライトが自動的にオンになります。内蔵の環境光センサーがこれを担当します。一部の操作パラメーターは、ホットキーを使用して手動で設定されます。
アイドル時にシステムが動作する時間を設定するには、アイテムをクリックする必要があります "ブートキャンプ"。、タスクバーにあります。そこからタブが見つかります 「Boot Camp コントロール パネル」タブ。、設定が設定されている場所。
ビデオから、MacBookでキーボードのバックライトが機能しない場合の対処方法を理解できます
マイクロソフト サーフェス
このハイブリッド ラップトップ モデルを使用する場合、ボタンのバックライトを調整することは難しくありません。ライトをオンにするか、明るさを上げるには、 Alt ボタンと F2 ボタンを同時に押し続けます。
輝度を下げたい場合は、 Alt キーと F1 キーの組み合わせ。 その他の設定はありません。
キーボードのバックライトの色を変更する方法
まず、ノートブックのキーボード照明に使用されている LED を明確にする必要があります。モノクロの場合、設定で色を変更することはできません。しかし、もし彼らが RGBダイオードLED の場合、さまざまな色合いを調整することは難しくありません。主なこと - ラップトップのモデルに依存するプロセスの特性を理解すること:
- Dell モデルでは、BIOS に入り、システム設定で「RGB キーボード バックライト」の項目を見つける必要があります。そこでは、標準の色 (緑、白、青、赤) を変更したり、画面の右側に特別な入力ボックスがあるためのカスタム オプションを追加したりできます。変更を行った後は、必ず保存してから、BIOS を終了してラップトップを再起動してください。
- 多くのラップトップは、アプリケーションを使用して色を調整およびカスタマイズします。これらは、ほとんどのモデルで作業できるブランド固有の開発またはユニバーサル プログラム (Steel Series Engine など) です。
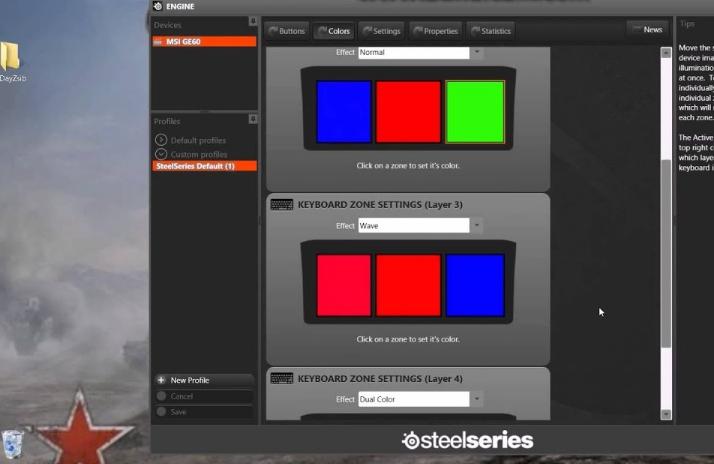
必要に応じて、この機能がないバージョンでもボタンの色を変更できます。 2 つの解決策があります。1 つは単純で、もう 1 つは複雑です。
- キーボードを分解し、光が通過するすべての透明要素に目的の色の半透明フィルムを接着します(文字またはボタンの輪郭のみが可能です)。作業は難しくありませんが、骨の折れる作業で正確さが求められます。最終的に、色合いは希望のものに変わります。
- 2 番目の方法はより急進的です。はんだごての使い方を知っている人が使用する必要があります。バックライトに取り付けられているのと同じ特性と取り付けを備えたLEDを選択する必要がありますが、単色ではなく色を使用します。ダイオードごとに順番にはんだをはんだ付けし、その場所に新しいものをはんだ付けします。

はんだ除去ダイオード 小さなトーチを使用して、挿入場所を短時間加熱してはんだを溶かすこともできます。
システムを再インストールした場合は、キーボードのバックライトを含む、ラップトップで使用されるすべてのデバイスのドライバーをインストールする必要があります。これがないと、照明が機能しません。さらに、特に追加のキーがある場合、キーボード自体が正しく機能しない可能性があります。
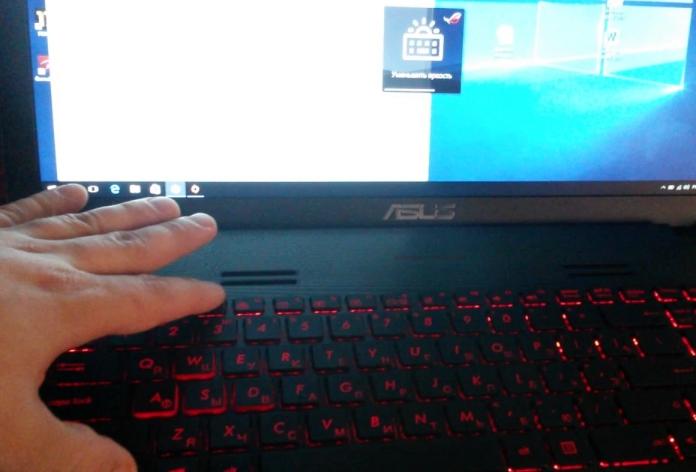
ドライバ ディスクが手元にない場合は、インターネットで見つけることができます。これを行うには、デバイスのモデルを把握し、検索エンジンにクエリを入力する必要があります。 ドライバは公式サイトからダウンロードした方が良い メーカーの公式 Web サイトまたは定評のある有名なポータルから。ほとんどの場合、変更を有効にするには、ラップトップを再起動する必要があります。
バックライトが機能しない理由、考えられる原因とその解決策
ラップトップ モデルにバックライトが付いているが、正しいキーの組み合わせがオンにならない場合は、いくつかの理由が考えられます。それらは互いに異なるため、それぞれを理解する必要があります。
- バックライトは BIOS で無効になっています。最も一般的な状況は、BIOS に入り、適切なタブを見つけて、反対側にドットを配置して有効にする (または反対側を削除して無効にする) ことです。機能はラップトップのモデルによって異なりますが、オンラインで詳細な情報があるため、把握するのは難しくありません.
- Windows 10 を更新する必要があります。多くの場合、問題はハードウェア障害または古いドライバーが原因で発生し、競合につながり、バックライトが機能しなくなります。更新とトラブルシューティングは、問題の解決に役立ちます。
- バックライトセンサーがスイッチオンの原因である場合、それが誤動作の原因である可能性があります。センサーが故障しているため、ボタン操作でもライトが点灯しなくなり交換となります。
- マザーボードのバックライト制御回路に問題がある場合があります。この場合、ラップトップをサービスに持って行き、故障を修正する必要があります。
- また、原因はキーボードの湿気にあるかもしれません。この場合、クリーニングを試みても問題が解決しない場合は、ボタンユニットを交換する必要があります。

モデルの機能を学び、BIOSで作業を有効にすれば、ラップトップでキーボードのバックライトをオンにして調整する方法を理解することは難しくありません。それでも問題が解決しない場合は、障害を探して修正する必要があります。