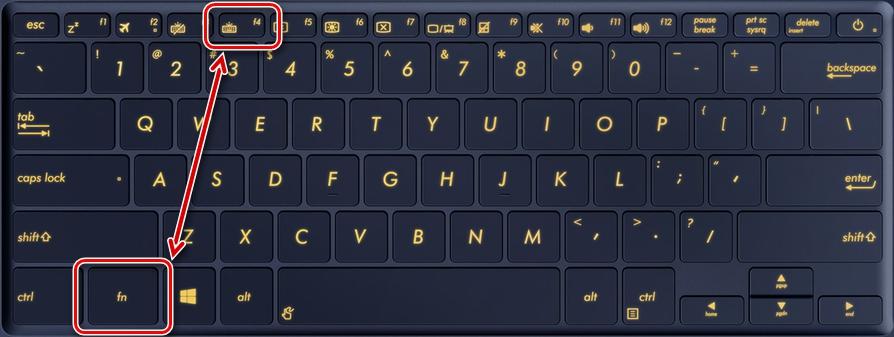노트북에서 키보드 백라이트 켜기 및 설정
노트북에 키보드 백라이트가 설치된 경우에만 켤 수 있습니다. 이 기능은 모든 곳에서 구현되지 않으므로 우선 이러한 추가 기능이 있는지 여부를 명확히 해야 필요한 경우 적절하게 활성화하거나 구성하는 방법을 알아낼 수 있습니다. 또한 백라이트에는 추가 기능이 있을 수 있지만 이를 사용하려면 특수 프로그램이 필요합니다.

랩톱에 이러한 기능이 있는지 확인하는 방법, 켜기의 특성
모든 모델에 백라이트가 장착되어 있는 것은 아니지만 몇 가지 간단한 권장 사항을 따르면 백라이트의 존재를 빠르게 찾고 켜는 특성을 이해할 수 있습니다. 시장에 나와 있는 다양한 옵션에도 불구하고 프로세스는 항상 거의 동일합니다.
- 가장 쉬운 방법은 노트북 설명서가 있으면 읽는 것입니다. 매우 자주 드라이버(사용 가능한 경우)와 함께 디스크에 기록된 전자 버전을 쉽게 찾을 수 있습니다.
- 인터넷에 액세스할 수 있는 경우 노트북 제조업체의 기술 지원 사이트로 이동하여 카탈로그를 통해 모델을 찾을 수 있습니다. 기술 정보에서 백라이트의 가용성은 일반적으로 별도로 규정되어 있으므로이 문제를 명확히하는 것은 어렵지 않습니다.
- 또 다른 해결책은 브라우저의 검색 상자에 쿼리를 입력하고 결과를 읽는 것입니다. 주제별 포럼 중 하나로 이동하여 모델에 대한 스레드를 찾을 수 있습니다. 거기에 데이터가 없으면 질문하고 다른 사용자로부터 답변을 얻을 수 있습니다.
- 버튼 중 하나에 작은 키보드 이미지가 있으면 버튼을 신중하게 검사하는 것이 좋습니다. 그러면 모델에 백라이트가 있을 가능성이 큽니다. 종종 이 기호는 가시성을 위해 다른 색상으로 강조 표시되어 검색을 더욱 단순화합니다.
랩톱 모델에 백라이트가 있지만 동시에 버튼이 켜지지 않으면 전원의 특성을 처리해야합니다. 대부분의 경우 키보드가 있는 기호는 기능 키 행(F1-F12) 또는 화살표에 있습니다. 장치를 켜려면 Fn 키와 백라이트 기호가 있는 키를 동시에 누릅니다.조합이 다를 수 있습니다. 보통 그 후에 켜집니다.
또 다른 옵션은 기본 키보드 옆이나 위에 있는 별도의 버튼입니다.이러한 솔루션은 일부 모델에서도 사용할 수 있습니다. 여기에서는 모든 것이 훨씬 간단합니다. 조명을 켜려면 누르기만 하면 됩니다.

실수로 잘못된 조합을 눌렀을 경우 실수로 눌린 키 조합에 해당하는 기능을 다시 눌러 기능을 비활성화할 수 있습니다.
제조업체에 따라 백라이트 켜기 및 끄기에 대한 설명
랩톱에서 키보드 백라이트를 켜려면 적절한 섹션을 선택하고 특정 브랜드에 대한 정보를 연구해야 합니다. 시스템이 정상이고 오작동이나 고장이 없는 경우 일반적으로 주제를 파악하기에 충분합니다.
아수스
Asus 랩톱에서 가장 자주 키보드 백라이트를 켜려면 Fn+F4 키 조합을 눌러야 합니다. 잠시 누르고 있으면 밝기를 높일 수 있습니다.
F4 대신 F3을 누르면 백라이트가 꺼집니다. 그리고 손을 떼지 않고 잡고 있으면 밝기가 점차 원하는 한계까지 감소합니다.
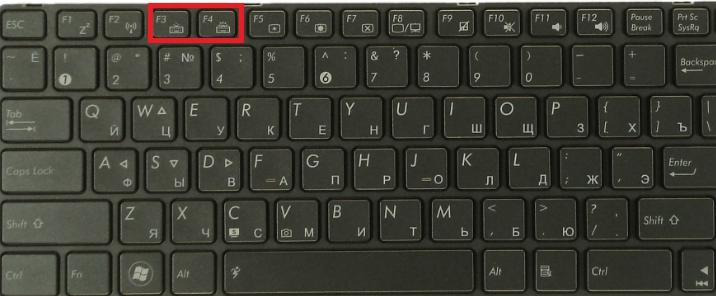
일부 Asus 모델에는 주변광 센서가 내장되어 있습니다. 활성화된 경우 조명 수준이 설정된 한계 미만이면 백라이트가 자동으로 켜집니다.
Asus 설정에 대한 비디오 지침:
에이서
이 제조업체의 장비에서 Fn과 F9 키를 동시에 눌러 표시등이 가장 자주 켜집니다. 기능을 비활성화해야 하는 경우 동일한 조합을 누르십시오. 모든 것이 간단합니다.
일부 고급 모델에는 키보드 백라이트라는 버튼.. 이 경우 조명을 눌러 켜고 끕니다. 대부분 왼쪽에 있습니다.
비디오는 Acer Nitro5에서 키보드 백라이트를 켜는 데 도움이 됩니다.
레노버
이 제조업체는 저렴한 모델을 많이 생산하므로 사용자 사이에서 자주 발견됩니다.간단합니다. 백라이트를 시작하려면 Fn 및 Space 키를 클릭해야 중간 밝기로 켜집니다.
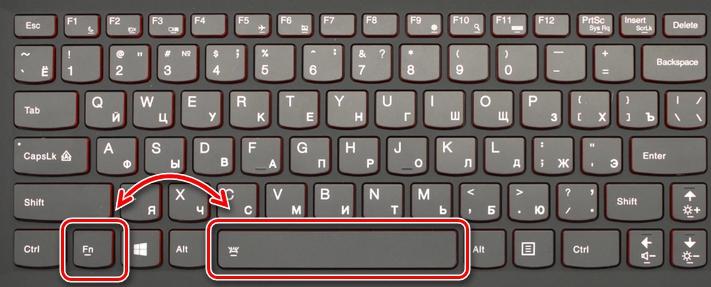
백라이트의 강도를 높이려면 위의 버튼 조합을 다시 눌러야 합니다. 조명을 완전히 끄려면 동일한 작업을 수행해야 합니다. Lenovo에는 프로세스를 크게 단순화하는 다른 옵션이 없습니다.
레노버 노트북 설치 영상입니다.
소니
이 제조업체의 랩톱에서는 버튼의 백라이트를 제어해야 합니다. VAIO 제어 센터 프로그램.. 여기에서 "키보드 백라이트"탭이있는 "키보드"항목을 선택하십시오.
대부분의 경우 시스템은 주변 조명에 따라 자동으로 켜지고 꺼지도록 설정됩니다. 해당 기능이 필요하지 않다면 '켜지 마세요' 항목에 점을 치고 변경사항을 저장해야 합니다.
그런데! 랩톱이 배터리 전원으로 실행 중일 때 버튼 표시등을 끄도록 선택할 수 있습니다. 이 경우 장비가 연결되어 있으면 모든 것이 평소와 같이 작동하며 전원이 배터리에서 오는 경우 전원을 절약하기 위해 표시등이 켜지지 않습니다.
또한 앱에서 유휴 상태일 때 작동 모드를 선택할 수 있습니다. 10초, 30초, 60초 후에 조명을 끄는 옵션이 있습니다. 또는 노트북이 아주 오랫동안 유휴 상태인 경우에도 조명을 끄지 못하도록 하는 항목에 체크 표시를 할 수 있습니다.
비디오 수리 노트북 SONY.
삼성
많은 삼성 모델에서 내장된 광전지에 의해 백라이트가 자동으로 켜집니다. 이것이 발생하지 않으면 Fn 및 F4 키 조합으로 켜야 합니다.
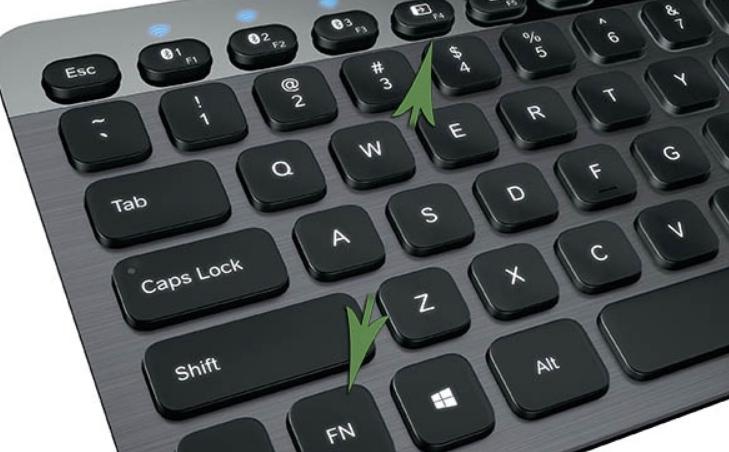
이 옵션이 도움이 되지 않으면 손전등 버튼을 찾아 Fn 또는 F4와 동시에 누르는 것이 좋습니다. 같은 조합으로 끕니다.
HP
HP 노트북에 백라이트가 있으려면 다음을 구입해야 합니다. 파빌리온 라인업 모델.모델에는 항상 이 기능이 있습니다.일반적으로 기본적으로 작동하지만 때로는 한 가지 방법으로 조명을 켜야 합니다.
- 일부 모델에서는 모델에 따라 F5 또는 F12 버튼이 이를 담당합니다.
- 스페이스바 왼쪽에 가로 점 3개 기호가 있는 경우 이 버튼과 Fn을 동시에 눌러 백라이트를 켤 수 있습니다. 같은 방법으로 꺼집니다.
- DV6 라인에는 3개의 수평 점으로 표시되는 백라이트용 별도의 버튼이 있습니다.
빛이 빨리 흐려 불편할 때는 편리한 시간으로 타임아웃을 설정해야 합니다. 이렇게 하려면 BIOS에 들어가 "고급" 항목을 찾아야 합니다. 여기에서 "Backlight keyboard timeout" 줄에 커서를 놓고 스페이스바를 눌러 설정을 여는 "내장 장치 옵션" 탭을 선택합니다.

열리는 창에서 편리한 시간에 백라이트가 꺼지도록 지연을 선택하십시오. 키가 항상 켜져 있도록 하려면 여기에서 이 기능을 비활성화할 수도 있습니다.
비디오를 본 후 HP 노트북에서 FN 키를 켜는 방법을 배웁니다.
델 .
Dell 노트북에는 키보드의 표시등을 켜는 다양한 옵션이 있으며 모두 모델에 따라 다릅니다. 조합은 항상 두 개의 버튼으로 구성되며, 첫 번째는 항상 "Fn"이고 두 번째는 F6, F8 또는 F10일 수 있습니다.
BIOS를 통해 모드를 구성하는 것도 가능합니다. 거기에 "시스템 구성"탭에 "키보드 백라이트"포인트가 있으며 설정을 선택해야합니다. "Dim" 모드에서는 밝기가 중간이고 "Bright" 모드에서는 최대입니다. 거기에서 기능을 비활성화하여 작동하지 않도록 할 수 있습니다. 이것은 밝기를 조정하는 유일한 방법입니다.
BIOS를 통해 Dell에서 키패드 백라이트를 켜는 비디오 예
화웨이
이 브랜드는 또한 이름뿐만 아니라 외관도 유명한 MacBook과 유사한 고품질 Huawei MateBook 노트북을 생산하기 시작했습니다.일부 수정에는 끄기, 희미한 조명 및 밝은 백라이트의 3 가지 모드에서 작동하는 별도의 켜기 버튼이 있습니다.
일부 모델의 경우 백라이트 아이콘이 있는 기능 행의 키 중 하나와 Fn 조합을 눌러야 합니다. 이 경우 시스템은 동일합니다. 한 번 누르면 희미한 조명이 켜지고 두 번째 누르면 밝은 조명이 켜지고 세 번째 누르면 꺼집니다..
MSI
이 회사는 게이머를 위한 노트북을 생산하므로 거의 모든 모델에서 키가 백라이트이며 많은 조명에서 기술을 일반 범위와 구별하기 위해 독특하게 만들어졌습니다. 동시에 활성화 및 설정 옵션이 다를 수 있습니다.

종종 메인 키보드 위의 MSI 노트북 상단에 별도의 버튼이 있습니다. 또는 Fn과 함께 단축키 중 하나를 눌러야 합니다. 설정은 버튼으로도 할 수 있으며, 조합이 다릅니다.
많은 모델에는 백라이트의 매개변수를 설정할 뿐만 아니라 색상을 변경하거나 반짝이는 효과를 제공할 수 있는 특수 유틸리티가 있습니다.
불을 끄려면 와 동일하게 눌러야 켜지지만 경우에 따라 Fn 버튼을 여러 번 연속으로 눌러야 합니다.
맥북 .
이 제조업체의 모든 최신 모델에서 조명이 허용 수준 아래로 떨어지면 백라이트가 자동으로 켜집니다. 내장 주변광 센서가 이를 담당합니다. 일부 작동 매개변수는 핫키를 통해 수동으로 설정됩니다.
유휴 상태일 때 시스템이 작동하는 시간을 설정하려면 항목을 클릭해야 합니다. "부트캠프"., 작업 표시줄에 있습니다. 거기에서 탭을 찾을 수 있습니다 "Boot Camp 제어판" 탭., 설정이 지정되는 곳입니다.
비디오에서 MacBook에서 키보드 백라이트가 작동하지 않을 때 수행할 작업을 이해할 수 있습니다.
마이크로소프트 서피스
이 하이브리드 노트북 모델을 사용한다면 버튼의 백라이트를 조절하는 것은 어렵지 않습니다. 조명을 켜거나 밝기를 높이려면 다음을 수행해야 합니다. Alt와 F2 버튼을 동시에 길게 누릅니다.
밝기를 낮추려면 다음을 사용하십시오. Alt와 F1 키의 조합. 다른 설정은 제공되지 않습니다.
키보드 백라이트 색상을 변경하는 방법
먼저 노트북의 키보드 조명에 사용되는 LED를 명확히 해야 합니다. 흑백인 경우 설정을 사용하여 색상을 변경할 수 없습니다. 하지만 만약 그들이 RGB 다이오드LED 다음 다른 음영을 조정하는 것은 어렵지 않습니다. 가장 중요한 것은 랩톱 모델에 따라 달라지는 프로세스의 특성을 이해하는 것입니다.
- Dell 모델의 경우 "RGB 키보드 백라이트" 항목을 찾으려면 BIOS 및 시스템 설정에 들어가야 합니다. 여기에서 표준 색상(녹색, 흰색, 파란색 및 빨간색)을 변경하거나 사용자 지정 옵션을 추가할 수 있습니다. 화면 오른쪽에 특수 입력 상자가 있기 때문입니다. 변경한 후 저장한 다음 BIOS를 종료하고 랩톱을 다시 시작할 수 있습니다.
- 많은 랩톱에서 응용 프로그램을 사용하여 색상을 조정하고 사용자 지정합니다. 이는 브랜드별 개발 또는 대부분의 모델과 작업할 수 있는 범용 프로그램(예: Steel Series Engine)일 수 있습니다.
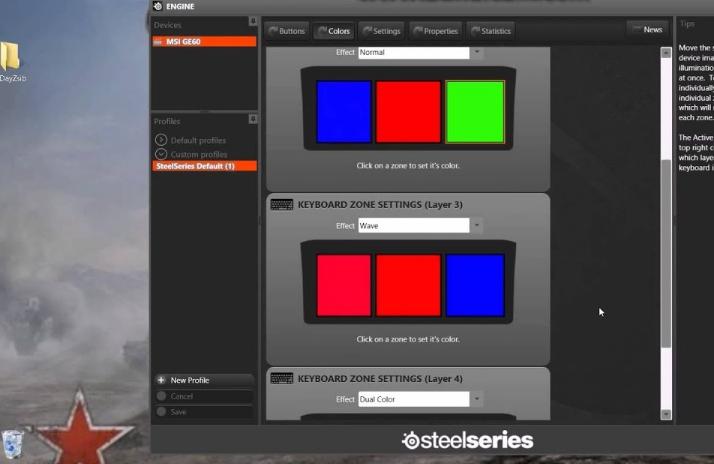
원하는 경우 이 기능이 없는 버전에서도 버튼의 색상을 변경할 수 있습니다. 하나는 더 간단하고 하나는 더 복잡한 두 가지 솔루션이 있습니다.
- 키보드를 분해하고 빛이 통과하는 모든 투명 요소에 원하는 색상의 반투명 필름을 붙입니다(문자 또는 버튼의 윤곽만 가능). 작업이 어렵지는 않지만 힘들고 정확성이 필요합니다. 결국, 그늘은 원하는 것으로 바뀔 것입니다.
- 두 번째 방법은 더 급진적입니다. 납땜 인두로 작업하는 방법을 알고 있는 사람이 사용해야 합니다.백라이트에 설치된 것과 동일한 특성 및 장착을 가진 LED를 선택해야하지만 단색이 아닌 유색을 사용해야합니다. 다이오드 순으로 납땜을 제거하고 그 자리에 새 것을 납땜하십시오.

납땜 제거 다이오드 작은 토치를 사용하여 짧은 시간 동안 삽입 위치를 가열하여 땜납을 녹일 수도 있습니다.
시스템이 다시 설치된 경우 키보드 백라이트를 포함하여 랩톱에 사용되는 모든 장치에 대한 드라이버를 설치해야 합니다. 이것이 없으면 조명이 작동하지 않으며 특히 추가 키가 있는 경우 키보드 자체가 제대로 작동하지 않을 수 있습니다.
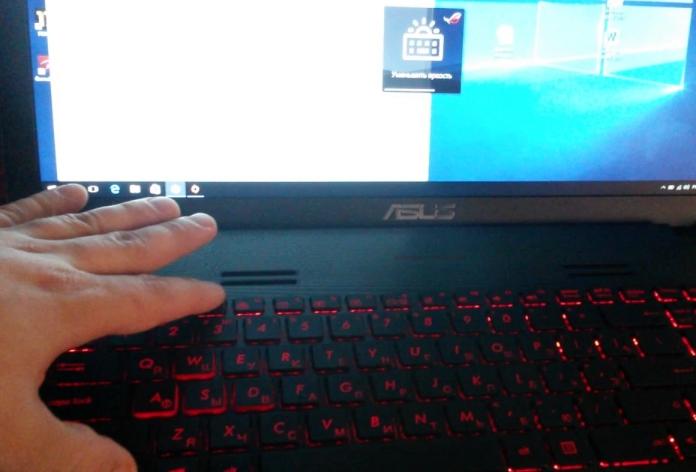
드라이버 디스크가 없으면 인터넷에서 찾을 수 있습니다. 이렇게 하려면 장치 모델을 알고 검색 엔진에 쿼리를 입력해야 합니다. 공식 웹 사이트에서 드라이버를 다운로드하는 것이 좋습니다. 제조업체의 공식 웹 사이트 또는 평판이 좋은 잘 알려진 포털에서. 대부분의 경우 변경 사항을 적용하려면 랩톱을 다시 시작해야 합니다.
백라이트가 작동하지 않는 이유, 가능한 원인 및 해결 방법
노트북 모델에 백라이트가 있지만 올바른 키 조합이 켜지지 않는 경우 몇 가지 이유가 있을 수 있습니다. 그것들은 서로 다르기 때문에 각각을 이해해야 합니다.
- BIOS에서 백라이트가 비활성화되어 있습니다. 가장 일반적인 상황은 BIOS에 들어가 적절한 탭을 찾은 다음 활성화에 반대되는 점을 입력하는 것입니다(또는 비활성화하려면 반대를 제거). 기능은 노트북의 모델에 따라 다르며 온라인에 자세한 정보가 있으므로 알아내는 것이 어렵지 않습니다.
- Windows 10을 업데이트해야 합니다. 종종 하드웨어 오류 또는 오래된 드라이버로 인해 문제가 발생하여 충돌이 발생하고 백라이트가 작동을 멈춥니다.업데이트 및 문제 해결은 문제를 해결하는 데 도움이 됩니다.
- 백라이트 센서가 전원을 켜는 역할을 하는 경우 오작동의 원인이 될 수 있습니다. 센서가 고장나서 버튼을 눌러도 라이트가 켜지지 않아 교체를 해야 합니다.
- 때때로 문제는 마더보드의 백라이트 제어 회로에 있습니다. 이 경우 고장을 해결하려면 노트북을 서비스 센터에 가져가야 합니다.
- 또한 원인은 키보드의 습기에 있을 수 있습니다. 이 경우 청소를 시도 할 수 있습니다. 도움이되지 않으면 버튼 장치를 교체해야합니다.

모델의 기능을 배우고 BIOS에서 작업을 활성화하면 랩톱에서 키보드 백라이트를 켜고 조정하는 방법을 알아내는 것이 어렵지 않습니다. 그 후에도 문제가 해결되지 않으면 결함을 찾아 수정해야 합니다.